先日、ウェビナーで講師をする機会をいただきました。今日は、そこでおこなった配信周りの話です。
ウェビナーはZoomでの開催と言うことで、これまでであれば、あらかじめ指定されたミーティングへ参加し、画面共有可能な共同アカウントにしてもらい、プレゼンテーションを始めるという形でしたが、今回はATEM miniを活用できないか実験も兼ねて、配線などを考えてみました。
これまで何度かZoomを使ってウェビナー講師をさせていただいた際には、外付けのモニタを繋いでいるMacBook ProからZoomミーティングへ入り、画面共有でKeynoteスライドを共有してプレゼンテーションを行っていました。そのため、プレゼンテーションをしながら、チャットに流れてくる情報を追うためにチャットウィンドウをクリックすると、フォーカスがZoomに移ってしまい、スライド送りをしたつもりが送れないといった事が起こることがしばしありました。
そのため、Zoomでプレゼンテーション資料を表示させながら、Zoomの各ツールへのアクセスを容易にしつつ、もうすこしスマートにプレゼンができないかを考えて、このセミナーに先立つこと数日前に、友人同士で行ったZoomミーティングで以下の方法を試したものを、実際のセミナーで実践してみました。
今回のセミナーは、Zoomミーティングを使っていて、私はあらかじめ用意されていたミーティングルームに入り、共同ホストを設定してもらい画面共有可能な状態にしてもらっていることを前提の話となります。
ATEM miniの配線とその他接続周り
今回の配線が以下の図になります。

ATEM miniには、3つの映像を取り込むため、第1ポートにミラーレスからの自撮り用映像を取り込みました。第2ポートには、Keynoteスライドを表示させた今年夏に購入した2019年モデルの整備済み品13.3インチMacBook Pro 2.8GHzクアッドコアIntel Core i7 Retinaディスプレイモデルを接続。第3ポートには、事故った際の映像用として、扉絵用のKeynoteスライドを全画面表示されたiPad Pro 11″を接続しました。
このATEM miniをウェブカム出力でもう一台のMacBook Pro(Late 2017)へ繋ぎます。これで、1番から3番のボタンを使い分けながらプレゼンテーションをする準備が整いました。
配信側の環境とZoomの設定
次は、配信側の環境などについてです。今回のセミナーでは、プレゼンテーション資料での講座と共に、ウェブブラウザを使ったジンドゥー AI ビルダーの操作デモを行うという内容で、配信側の環境として外付けモニタを活用することでした。
先述の通り、Zoomの通常の画面共有だとプレゼンテーションソフトがMacBook Proと外付けモニターの両画面を占有してしまい不便なので、外付けモニタにはZoomの画面とATEM Software Control(後述)を置き、MacBook Proにはデモ用のChromeを置くことにしました。
これらの条件を元に、ATEM miniから出力された映像をどのようにZoomに持って行ったのかを解説します。
Zoomで画面共有を行うには、Zoomのツールバーから「画面共有」をクリックして行います。
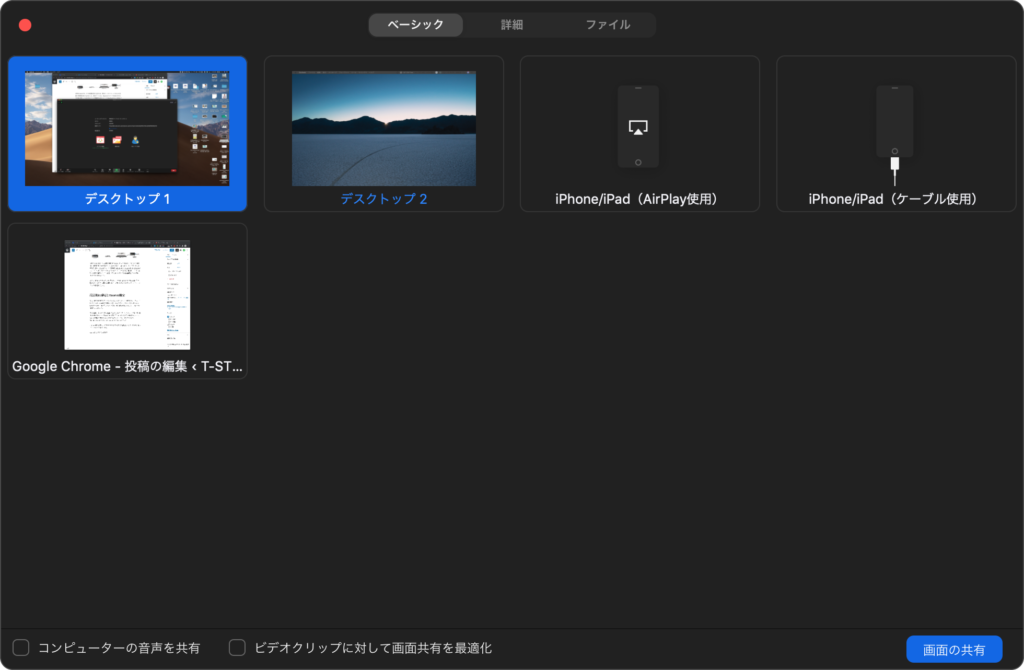
通常は、この「ベーシック」タブが開かれており、ここからデスクトップや起動中のアプリケーションを選択することで、Zoomミーティングに参加している人へ画面共有を行います。これまでのプレゼンでは、ここに起動しているKeynoteを選ぶか、Keynoteの再生画面が表示されているデスクトップ2を共有していました。
今回はこの方法ではなく、この画面共有ウィンドウにある「詳細」タブにある「第2カメラのコンテンツ」を使って画面を共有しました。

この「第2カメラのコンテンツ」を選択すると、Zoomが認識しているカメラ映像を選ぶことができるようになります。以前、ATEM miniから出力された映像を自撮りカメラにした話でも触れましたが、ATEM Software Controlをインストールしている端末では、この第2カメラのコンテンツでATEM miniから出力されている映像を選ぶことができるようになります。
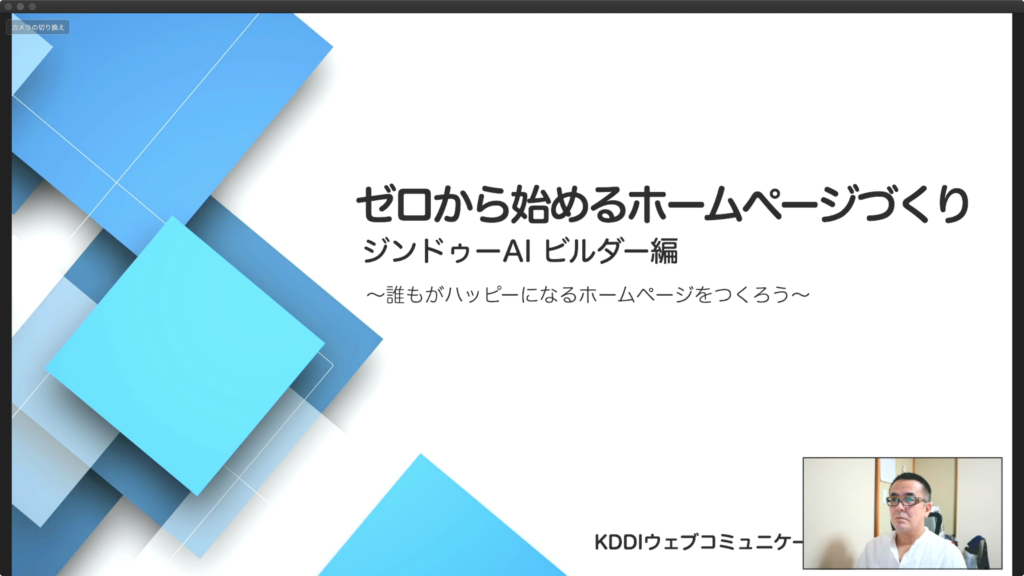
この画面が、「第2カメラのコンテンツ」を使った共有画面になります。第2カメラのコンテンツを選択した際、複数のカメラが接続されていると、ATEM miniからの映像ではないカメラの映像が出力されることがあります。そのときは、この共有されている画面の左上にある「カメラの切り替え」をクリックすることで切替が可能になります。
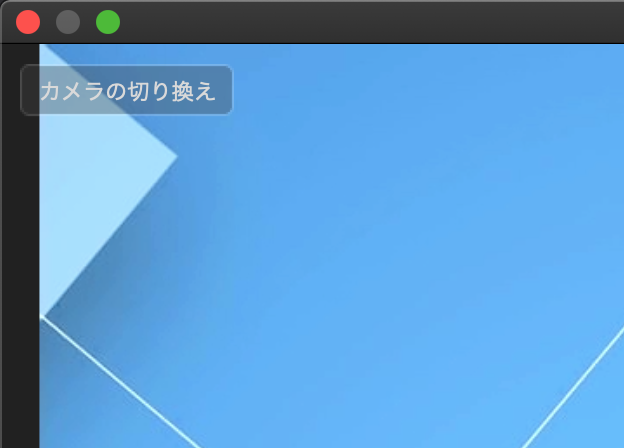
MacBook Proの場合、FaceTimeカメラが通常表示されるはずなので、ここをクリックして、ATEM miniからの映像に切り替える必要があります。これは、Zoomミーティングごとにリセットされるため、この機能を使ってプレゼンテーションをする場合は、ウェビナー開始前の事前準備として第2カメラのコンテンツで画面共有をして、ATEM miniからの映像に切り替えてから画面共有を終了しておくと、Zoomミーティングから抜けない限りは、「第2カメラのコンテンツ」で共有した際にATEM miniからの映像をこの切替をクリックすること無く共有されるので、覚えておくと良いです。
Zoomの設定で注意しておいた方が良いところ
ここで、注意しておく必要がある点を3つ紹介します。まずは以前ご紹介した以下の記事。
この記事で、ビデオフィルターの設定が向上し、低照度設定が可能になったことを紹介しましたが、今回のような第2カメラのコンテンツで画面共有を行うと、共有されているATEM miniからの映像もこの影響を受けて色が変わってしまうのです。
左右のイメージを見れば一目瞭然ですが、左側が低照度オプションをONにしたもので、右側がOFFのものです。実際のプレゼンテーション資料の色は、右側になります。そのため、第2カメラのコンテンツでATEM miniからの映像を共有する場合には、「ビデオ設定」の「低照度に対して調整」のチェックをはずします。
もうひとつ注意しておく点は、「バーチャル背景を設定しない」です。バーチャル背景を設定すると、スライドが表示されなくなります。今回の設定でいえば、第1HDMIポートに繋いだ自撮りのビデオ映像はバーチャル背景を設定していても表示されるのですが、それ以外のHDMIポートに繋いだ映像は設定したバーチャル背景に隠れて表示されなくなります。
そのため、ATEM miniの第2カメラのコンテンツを使ってプレゼンテーションを行う際には、「背景とフィルター」の「バーチャル背景」は「なし」にしておきます。
そして最後にもう一つ。以下の方法で、自撮り映像をATEM miniから出力できることを紹介しました。
自撮り映像(今回の設定で言うところのHDMI 1)をATEM miniからの映像にした場合、第2カメラのコンテンツで画面共有を行う際にはプレゼンテーション時にはツールバーからビデオをオフにしておくことをオススメします。

画面共有されているATEM miniからの映像がそのまま自分のサムネイルにも表示されます。そのため、スライドを送るたびにサムネイルにも同じように表示されるため、ビデオをオフにするか、最初から別のカメラにしておくことをオススメします。ただし、そのときもバーチャル背景を設定しておくと、スライドが表示されないと言うことになりますので、どちらにしてもバーチャル背景はOFFにしておきましょう。
ワンオペはキツイ
今回、このような環境でウェビナーを行ったのですが、ひとつわかったことがあります。ワンオペはやはりキツイということですw
別途紹介しようと思いますが、今回のウェビナーでは椅子に取り付けるタイプのクロマキーを使って、ATEM miniでクロマキーの設定を行いました。それを活用して、必要に応じてフライキーという機能(出力されている切り抜かれた映像をアニメーション付きで出し消しする機能)を使って自撮り映像を必要に応じて消したり点けたりしたりという演出を行いました。
単純に映像の切替やPIP機能だけであれば、ATEM mini本体のボタン切り替えで可能なのですが、クロマキー映像をフライキーを使って操作する場合は、ATEM Software Controlというソフトを使う必要があります。

過度な演出にならないようにとは思いつつ、若干実験も兼ねていたこともあり、クロマキー映像をフライキーを使って拡大縮小させてみました。
配信図にあるように、外付けモニタにZoomの画面と一緒にこのATEM Software Controlを使ってフライキーの操作をしていたのですが、話しながら映像のオペレーションをするというのは、現実的ではないなぁということがよくわかりました。話しているときは、伝えることに必死なのでオペレーションまで頭が回りません。そういう意味でも、一人でATEM miniを使ってプレゼンテーションをする場合は、過度な演出はせずにおとなしく本体で切り替えるのみにしておいた方が良いかと思いますw
でも、マルチモニタが活きた
ATEM miniからスライド映像を送ったことで一番良かったのが、Zoomミーティングに参加している配信用MacBook Proと接続している外付けモニタが自由に使えるようになったことです。
MacBook Proにはデモ用のChromeを画面いっぱいに広げ、操作デモではこのMacBook Proの画面を共有することができたのと、外付けモニタには最初の図で記載したようにZoomの画面と周辺ウィンドウ、ATEM Software Control、画面を縮小しているTwitterを表示させているChromeの別ウィンドウを表示させてTweet状況をチェックしながらプレゼンテーションができました。
これまでのプレゼンテーションの画面共有では画面が占有されてしまい、その他の情報を見ることが非常に不便だったので、この画面共有方法は非常に良かったです。
最後に
以前、こちらの記事でスライドを共有してPIPっぽいことができることを紹介しました。
今回、この方法を使わなかった理由があります。というのは、「バーチャル背景としてのスライド」では、KeynoteやPower Pointのスライドアニメーションが使えないという点です。上記記事を書いた際には、スライドアニメーションを使っていないスライドだったので良かったのですが、今回プレゼンテーションの効果としてアニメーションを使用したかったため、この方法を採用せずATEM miniからの映像を出力するということを採用しました。
ATEM miniを使ってガシガシ配信をされている方には遠く及びませんが、ATEM miniを使ってのウェビナーや今後予定している授業などができるようになりました。Zoomでのプレゼンテーションや授業をもう少し良くしてみたいという方は、ぜひ試してみてください。
それでは!


