ほとんどの社員がテレワークをおこなっている勤務先では、ミーティングではZoomを利用しています。Zoomの細かな設定などは他のブログなどでも書かれているので割愛しますが、今回は、Zoomミーティングの録画についての話。
7月から所属している広報室で始めた、社内コミュニケーション施策「ラジ広報」。各部署でおこなっている施策や各部署からのお知らせを簡潔に伝える「ニュース版」と社員の今やコミュニケーションを中心とした「インタビュー版」と2つの動画を、月に合計4本ほど配信しています。
その中の「インタビュー版」は、Zoomを使ってパーソナリティである広報メンバーが、テーマに沿ったゲストを招いてトークをする番組です。
「ラジ広報」の基本コンセプトは、「ラジオのように気軽に聞いてもらえることを意識した動画版社内報」。そんなコンセプトもあり、「インタビュー版」では、いわゆるスタジオ収録のような本格的な機材はつかわず、Zoomミーティングでテーマに合わせた社員に話を聞くような構成になっています。
このとき、パーソナリティである広報メンバーと裏方で参加している私が、そのZoomミーティングを録画しておき、録画した2つの動画を私がAdobe Premiereで合成したりBGMを入れたり、テロップを入れたりとしています。
なぜ2つの動画を合成しているのかというと、ざっくりした動画の構成はこんな感じだからです。
| オープニング | パーソナリティのスピーカービュー |
| 挨拶前 | パーソナリティ、ゲストのギャラリービュー |
| ゲスト挨拶 | ゲストのスピーカービュー |
| 本日のテーマ表示 | 画面共有 & パーソナリティ、ゲストのサムネイル オフ |
| 画面共有 & パーソナリティ、ゲストのサムネイル オン | |
| お知らせ | 画面共有 & パーソナリティ、ゲストのサムネイル オフ |
| 画面共有 & パーソナリティ、ゲストのサムネイル オン | |
| エンディング | パーソナリティ、ゲストのギャラリービュー |
2つの動画を使って、スピーカーの表示の有無などをフェードアウトなどのトランジションを活用してそれっぽく作っているのですが、その「ラジ広報インタビュー版」で録画されている2つの動画は次のように録画しています。
| 通常時 | 画面共有時 | |
|---|---|---|
| パーソナリティが録画した動画 | スピーカービュー | サムネイル有り |
| 私が録画した動画 | ギャラリービュー | サムネイル無し |
ビューに関しては録画中でも切替が可能なのですが、画面共有事のサムネイルの有無については、そのままではできません。また、パーソナリティがスピーカービューとギャラリービューを適宜入れ替えるというオペレーションもできなくはないのですが、パーソナリティはゲストと話すことに集中してもらうため、できるだけZoomでの操作はしてもらわないようにすることが大事です。
そのため、私がギャラリービューとサムネイル無しを裏方としてミーティングに入って録画をしています。
さて、画面共有時のサムネイルを無しにする方法ですが、2つあります。まずはZoomの設定から簡単にできます。

Zoomの設定画面で「レコーディング」を選択し、「画面共有時のビデオを記録」のチェックをはずすと、画面共有時にサムネイルが消えて画面共有されているものだけが表示されるようになります。録画版のZoomでは、このサムネイルが資料の一部を隠してしまうこともあるので、共有されているものが重要な場合は、ここのチェックを外すことで解決します。
2つめは、画面共有時にサムネイルをありにした場合にカメラがオフになっている人の扱い。例えばこのラジ広報では、私は裏方として入るため音声とビデオはオフにして入っています。しかし、パーソナリティである広報メンバーが画面共有にしたときや、私が録画しているギャラリービューでは黒い画面のユーザーが表示されてしまいます。そこで、それを表示させないという機能があります。
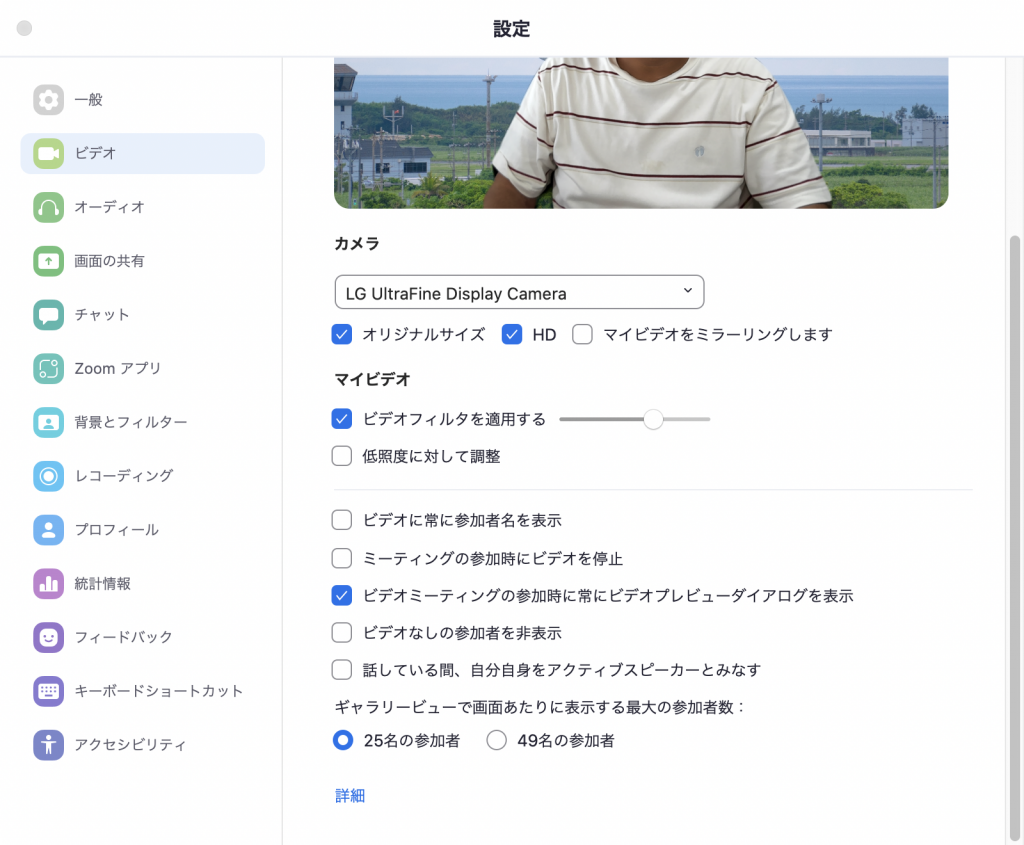
Zoomの設定画面で「ビデオ」を選択肢、「ビデオなしの参加者を非表示」とすると、録画時にギャラリービューや画面共有時のサムネイルからは消えます。
バーチャル背景の設定はせっせとすることが多いと思いますが(笑)、録画されたものを再利用するような場合は、レコーディング設定を見直してみるとよいのではないでしょうか。

こんにちは、検索からお邪魔しています。
ZOOMの録画で苦労していたのでとても参考になりました、ありがとうございます!
ご訪問、またお礼のコメントありがとうございます!記事がお役に立ててうれしく思います。
Zoomの録画設定自体はシンプルですが、ビデオ周りの設定なども確認する必要があるので、わかりにくいですよね。