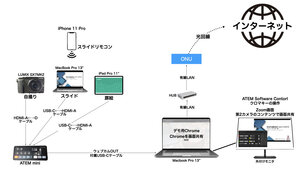オンラインMTGなどで画面共有をするときに、プレゼンテーションモードではなく編集モードのまま画面共有をしてプレゼンテーションをする人をよくみかけるのですが、なぜなのか考えてみたのですがなんとなく次のような理由なのではないかなと思っています。
- KeynoteやPowerPointをプレゼンテーションモードにすると、画面が占有されることによりデスクトップの操作ができない。
- マルチモニタの環境で全画面共有をしたら、プレゼン画面ではなく登壇者画面が表示されてしまいまごついた経験から困ったため
確かに、KeynoteやPowerPointでプレゼンテーションモードにすると、画面が占有されてしまい、うっかりマウスクリックするだけで画面が切り替わってしまったりするし、そもそも別のアプリケーションの画面を共有しようと思ってもデスクトップへアクセスするのに、Cmd+TabやAlt+Tabなどで切り替える必要があるものの、その切り替え自体プレゼンテーションモードだとちょっと不安なところがあります。
マルチモニタ環境だとその状況はさらに深刻で、先述のような登壇者画面を共有してしまい恥ずかしい思いをしたというのはもちろんなのですが、プレゼンテーション画面を共有していたとしてもサブモニターも登壇者画面に占有さえていて、サブモニターにシナリオなどを書いたものを置いて話そうと思ってもそれが出来ないということが起こります。
もちろん、慣れもあるしシナリオを読むのではなく練習をしておけということだったりもするのですが、個人的な思いとしては、編集モードを共有されたときに文字が小さくて読めないなんてことがしばしばあったりするので、できることならプレゼンテーションモードで共有していただきたいと思う人だったりします。
前置きが長くなりましたが、そんなKeynoteやPowerPointのプレゼンテーションモード恐怖症の方々でも安心してプレゼンテーションモードで画面共有が出来るたった一つの方法をご紹介します。
バーチャル背景としてのスライドを活用
これを解決するたった一つの方法は、「バーチャル背景としてのスライド」を使って画面共有することです。マルチモニタの環境で、通常のプレゼンテーションモードにしたKeynoteを画面共有すると、共有した側のモニタはこんな感じになります。

-1024x576.jpg)
KeynoteやPowerPointでプレゼンテーションモードにすると、マルチモニター環境ではプレゼンテーション画面と発表者画面に分けられるのですが、PCの操作体系がすべてプレゼンテーションソフトに持って行かれてしまいます。なので、デスクトップを触る感覚でマウスをクリックしてしまうとページが送られてしまい、その時点で焦ってしまうこともあります。私の場合、ブラウザでの操作説明などをする際に、サブモニターに該当ページを表示したブラウザを用意することがあるのですが、そのブラウザ画面が表示されないので心配になるというところもあります。
そんなプレゼンテーションモード恐怖症の方にオススメしたいのが、Zoomの「バーチャル背景としてのスライド」という機能です。画面共有をクリックしたら、「詳細」タブをクリックして「バーチャル背景としてのスライド」を選択して「画面共有」ボタンをクリックします。

共有したいプレゼンテーションファイルを選択できるようになるので、プレゼンテーションファイルを選びます。

共有したいプレゼンテーションを選択して「開く」をクリックします。

Zoomがスライドを読み込んでいるのでしばし待ちます。

-1024x576.jpg)
プレゼンテーションが読み込まれると、メインモニターでZoomの画面にプレゼンテーションが表示されます。サブモニターはこのようにアクセスフリーな状態で、この画面ではChromeの画面が表示されています。ただし、この「バーチャル背景としてのスライド」機能を使うと、マスク処理された自分自身が表示されてしまうので、それはちょっと…という方は、自分自身のカメラをオフにします。

-1024x576.jpg)
バーチャル背景としてのスライドで共有されたプレゼンテーション画面でページ送りをする際には、キーボードの矢印キーでページ送りを行うか、プレゼンテーション画面上にマウスを持って行くと表示されるページ送りボタンをマウスでクリックするかどちらかになります。マウスクリックによるページ送りは、ページ送りボタンをクリックしないとページ送りがされないので、プレゼンテーション中にデスクトップやサブモニターの画面にあるファイルなどをクリックしてもページが送られないので安心です。
以下の画面は、参加者の画面です。キチンと画面共有がされているのがわかると思います。1枚目の画像は登壇者のビデオがONの状態で参加者のビデオがOFFの状態。2枚目はどちらもビデオOFFの状態になります。
-1024x640.jpg)
-1024x640.jpg)
この「バーチャル背景としてのスライド」の欠点は、まだβ版というところと、スライドに設定しているアニメーションが機能しないところです。ただ、オンラインMTGなどで使用するプレゼンテーション資料にアニメーションつけるか?と問われればほぼ無いと思うのと、そもそも話し手聞き手双方の通信環境なども異なるため、アニメーションの動きがもたついたりなどもあり、アニメーションは極力使わないプレゼンテーション資料をオススメするので、アニメーションが機能しないのはマイナスポイントにはならないかなぁと言う印象です。
マルチモニターでPDFやCanvaのプレゼンテーションをフルスクリーンで共有するには?
KeynoteやPowerPointのようなプレゼンテーションソフトは、マルチモニターでも画面占有してしまうためZoomの画面共有に困ることが多いですが、PDFの場合はこの「バーチャル背景としてのスライド」で利用することが出来ません。ただし、プレゼンテーションソフトとは異なりとてもラクです。というのも、PDFでプレゼンをする際には、フルスクリーンモードにするだけでよいのですが、フルスクリーンにしたい画面にPDFファイルを開き、そこでフルスクリーンモードにすると、片側のモニターにはフルスクリーンのPDFが表示されますが、もう片方のモニターには自由にアクセスすることが出来ます。

-1024x576.jpg)
1枚目の絵は、メインモニターで、2枚目が共有しているフルスクリーン表示しているPDFです。画面共有は次のようにします。

あらかじめどちらかのモニターでPDFを開きフルスクリーンモードにしておきます。Zoomで画面共有をクリックした後、「ベーシック」タブでPDFを開いているデスクトップかAcrobatのどちらかを選択して「画面の共有」をクリックするだけです。PDFの場合、PDF画面にフォーカスが当たっているときにマウスを持って行くとクリックでページ送りができます。
この方法はCanvaのプレゼンテーションでも同じ方法ででき、ソフトがAcrobatなのかChromeなのかの違いだけなので、PDFやCanvaでプレゼンテーション資料を共有するときは、この方法を試してみてください。
それでは!